VirtualBox sieht es eigentlich nicht vor, dass man einen USB Stick darüber bootet, bzw. den Stick als Zielfestplatte auswählen kann.
Hier ein paar Schritte wie man das dennoch hin bekommt. Anschließend lässt sich der USB Stick sogar über den PC booten, somit hat man überall sein Ubuntu System dabei.
Vorbereitung:
Zuerst müssen wir VirtualBox dazu bekommen, dass es den USB Stick als Festplatte akzeptiert. Dazu navigieren wir mit der Kommandozeile ( Windowstaste+R: cmd :: Enter ) in den Installationsordner von VirtualBox. Hier führen wir nun folgendes aus:
VBoxManage internalcommands createrawvmdk -filename "%USERPROFILE%\VirtualBox VMs\UbuntuUSB\UbuntuUSB.vmdk" -rawdisk \\.\PhysicalDrive<Datenträgernummer>. |
VBoxManage internalcommands createrawvmdk -filename "%USERPROFILE%\VirtualBox VMs\UbuntuUSB\UbuntuUSB.vmdk" -rawdisk \\.\PhysicalDrive<Datenträgernummer>.

Die Datenträgernummer erfährt man über die Computerverwaltung / Datenträgerverwaltung:
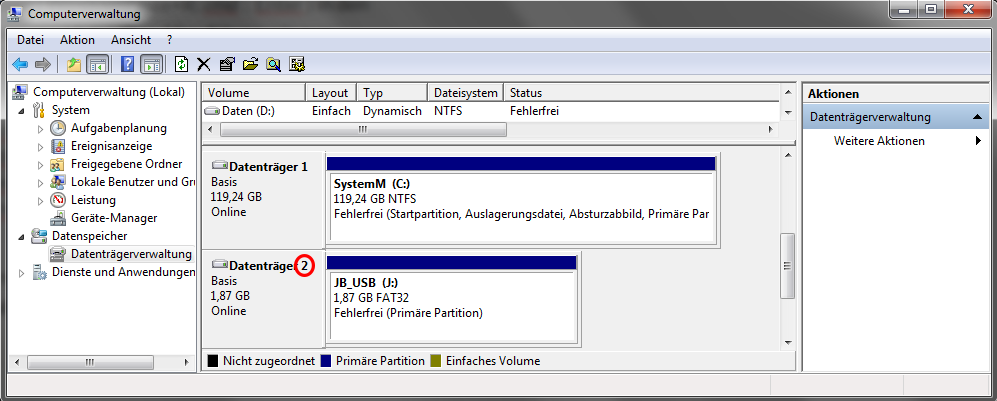
USB Stick partitionieren und formatieren
Mir war es nicht möglich, während der Installation in VirtualBox Partitionen einzurichten und zu formatieren, das ist aber notwendig, da Ubuntu eine System Partition haben möchte und eine swap Partition. Zudem wollte ich auch eine Fat32 Partition haben, die ich später dann zum Datenaustausch verwenden kann.
Man hat hier nun zwei Möglichkeiten, entweder man booten in eine gewöhnlich installierte virtuelle Ubuntu Box, oder andere Linux Distribution, und richtet dort den USB Stick her mittels gparted. Oder man macht das mit einem anderen Partitionsprogramm, welches auch Linux Dateisystem versteht. Ich habe hier die Home Edition von Partition Wizard genommen ( MiniTool Partition Wizard 8 )
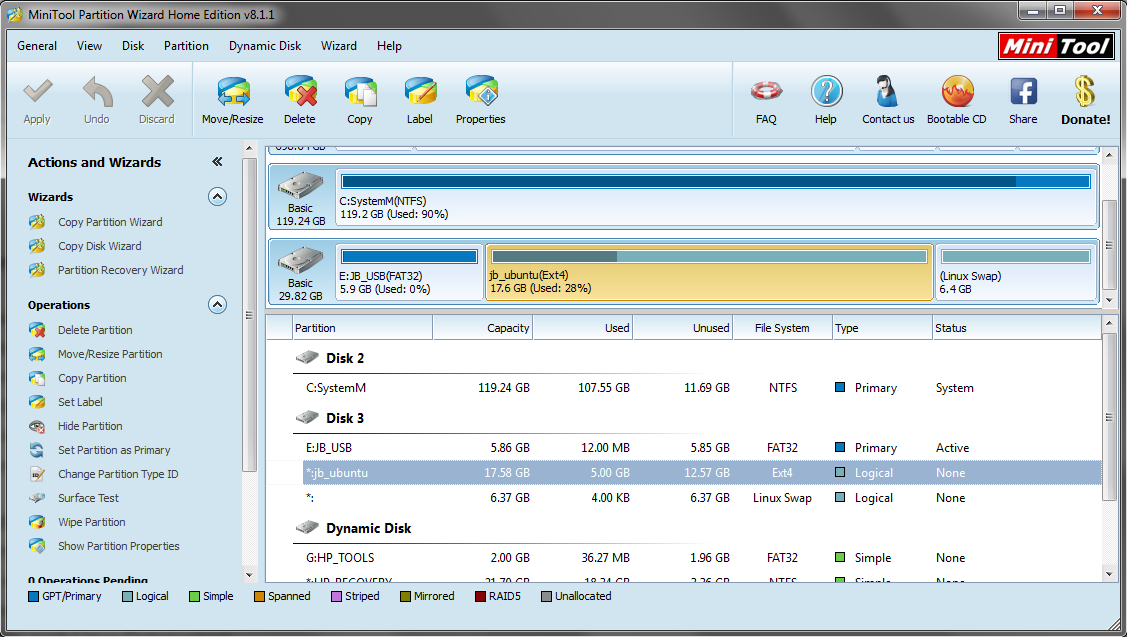
Die Fat32 Partition habe ich am Anfang positioniert, die Linux System Partition in der Mitte und die swap Partition ans Ende. Hier natürlich das jeweilige Dateisystem richtig auswählen. Fürs System ext4 und für swap swap.
In VirtualBox
Nun kann VirtualBox gestartet werden um Ubuntu auf den Stick zu installieren.
Zuerst richtet man ganz normal eine neue virtuelle Maschine ein, beim Abschnitt Festplatte wählen wir jedoch: Vorhandene Festplatte verwenden
Nun navigieren wir zu der Datei, die wir mit dem CMD Befehl am Anfang erstellt hatten und laden dadurch den USB Stick.
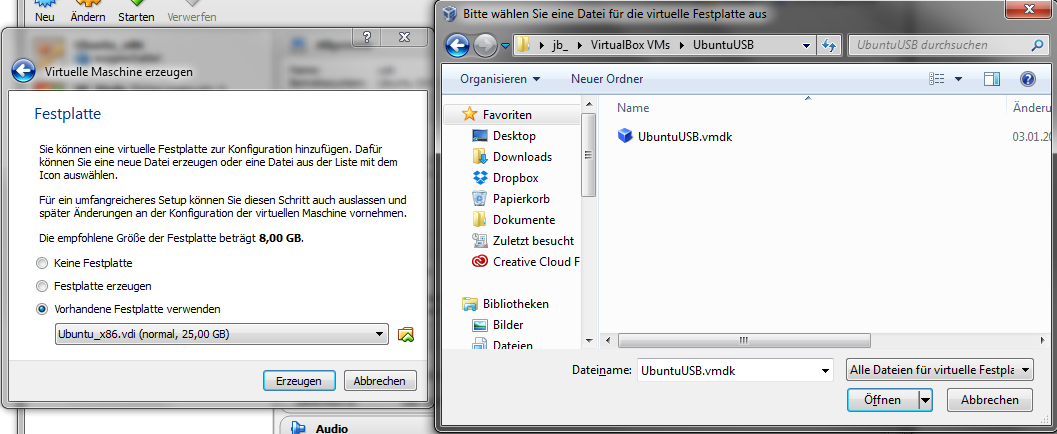
Ist dieser Schritt abgeschlossen kann mit einem Rechtsklick auf Änder, der neu erzeugten virtuellen Maschine, das System so angepasst werden wie man es möchte. Z.B. mehr CPU Kerne, mehr Grafikspeicher etc. Im Abschnitt Massenspeicher muss nun noch ein ISO Image von Ubuntu geladen werden, dann können wir die virtuelle Maschine starten um Ubuntu auf den Stick zu installieren.

Gleich nach dem Starten wird schon das Installationsmenü von Ubuntu sichtbar. Im 4. Schritt kommen wir zur Auswahl wie und wo wir Ubuntu installieren wollen, hier muss: Etwas Anderes ausgewählt werden.
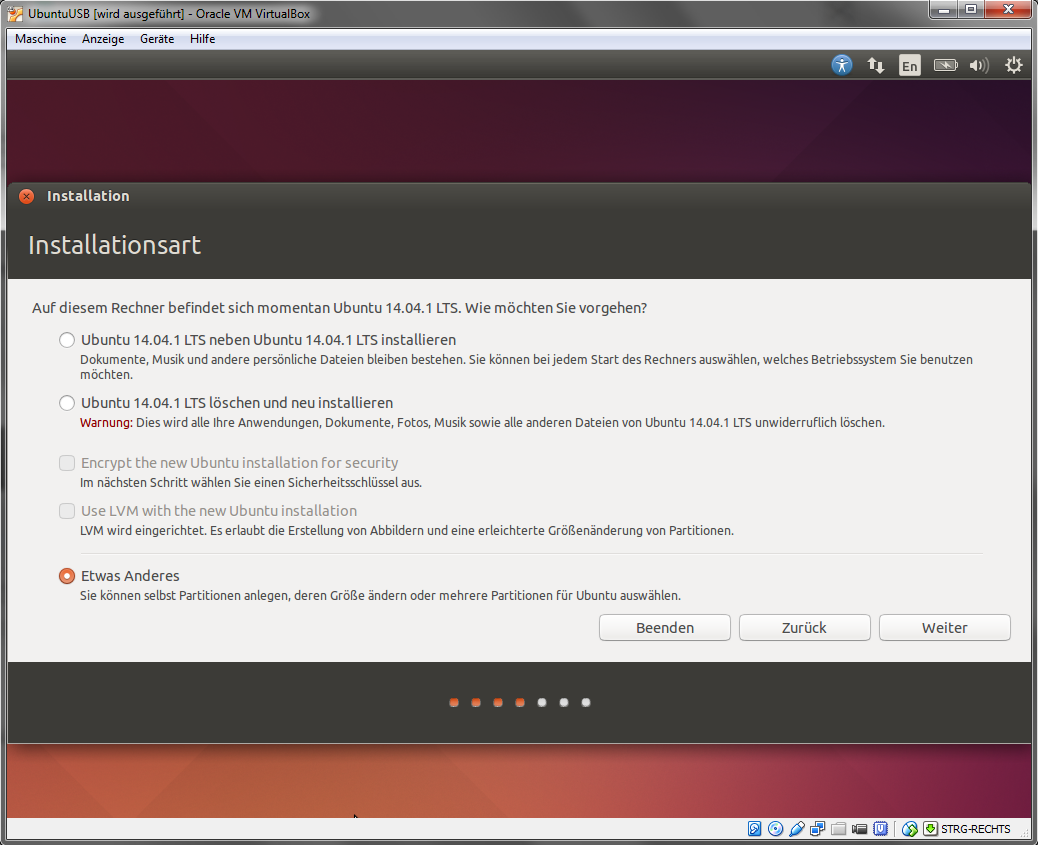
Mit Weiter kommen wir nun in das Menü in dem die Partitionen aufgelistet werden. Hier nun die ext4 Partition auswählen und über Change… anpassen. Unter Benutzen muss Ext4-Journaling-Dateisystem ausgewählt und der Einbindungspunkt auf „/“ gestellt werden.
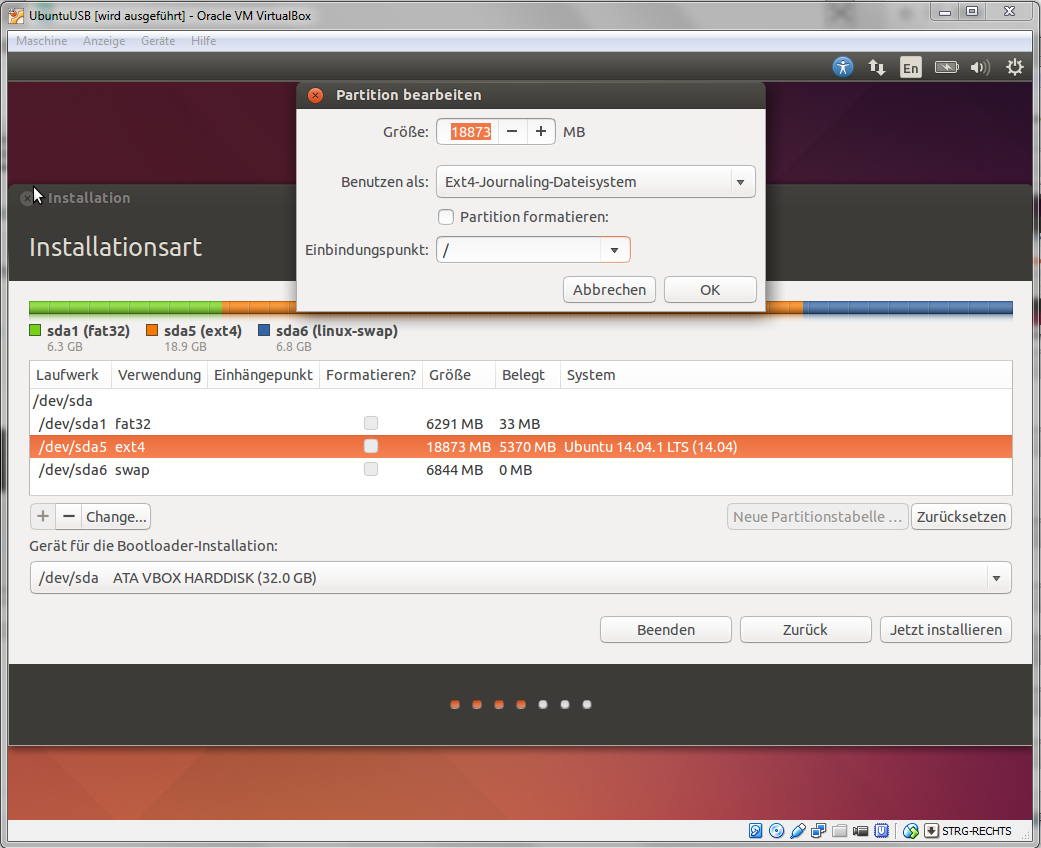
Die Swap Partition muss eigentlich nicht noch einmal extra eingebunden werden, aber sicherheitshalber kann hier auch überprüft werden, ob sie von der Installation richtig eingebunden wurde.
Ab hier ist wieder alles normal, das heißt die Installation kann wie gewohnt fortgesetzt werden.
Wie zu Anfang erwähnt kann der Stick nach Abschluss in jeder virtuellen Maschine aber auch an jedem Computer der das Booten von USB zulässt verwendet werden. Je schneller die Lese- und Schreibgeschwindigkeit ist umso mehr Freude hat man natürlich auch mit dem Portablen Ubuntu :)…
Viel Spaß damit!
Referenzen:
http://www.tecchannel.de/pc_mobile/tipps/2051591/virtualbox_von_usb_geraeten_booten/
http://code-bude.net/2013/02/12/ext4-partition-unter-windows-erstellen/
http://wiki.ubuntuusers.de/Installation_auf_externen_Speichermedien